Bluetooth can be tricky sometimes, we get it. It's an evolving technology that is always improving. However, it's still reliable and fun and avoids the fuss of tangled wires (thankfully). Bluetooth technology gives you more mobility to get out there and GO so let's get connected.
True Wireless
Here's how to pair your true wireless earbuds to a device. While this example and video below shows our JBuds Air Executive as an example, the steps will apply to other true wireless earbuds.
General Pairing Steps:
Pairing Based on Earbud Model Name / Model Number:
For a reference of all models feel free to check out our Manuals Page.
GO Air Pop & GO Air Tones



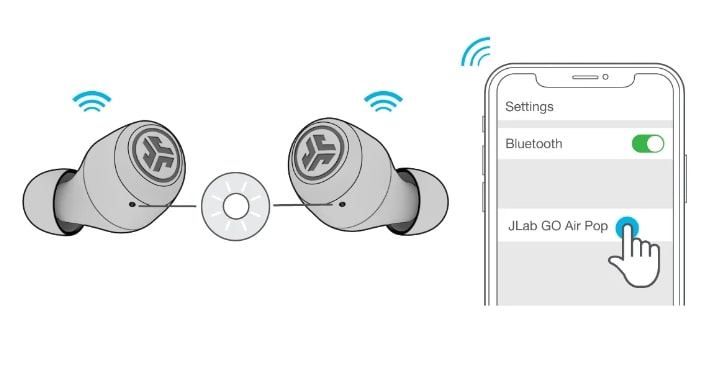
GO Air




Epic Air Sport ANC (Active Noise Cancelling)



Epic Air ANC (Active Noise Cancelling)

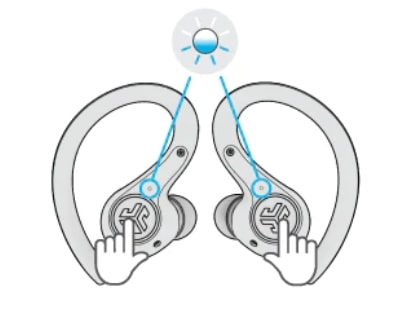

JBuds Air Pro



JBuds Air & JBuds Air ANC (Active Noise Cancelling)


JBuds Air Sport

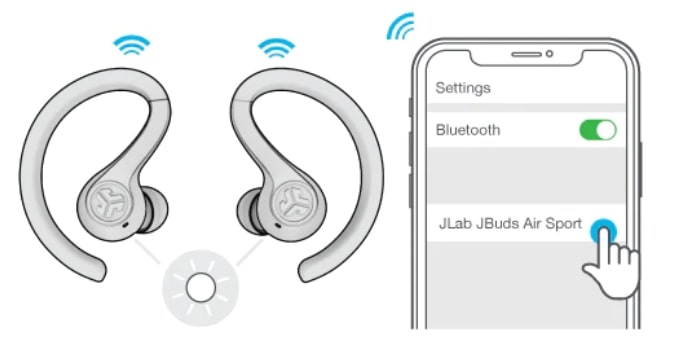
JBuds Air Executive


Epic Air Sport


Connect Bluetooth Earbuds: First Time Set Up

Wireless Earbuds
Here's how to pair your Bluetooth earbud to a device. While this example and video below shows our JBuds Pro Bluetooth Signature Earbuds as an example, the steps will apply to many of our earbuds and headphones.
Connect Bluetooth Earbuds: First Time Set Up

Headphones
Rewind Wireless Retro Bluetooth Headphones




Looking to connect to your computer?
Connecting to computers - both PC and Macs can differ by device and also depends on the most recent operating system (OS) of each device. Here's some specific guides to help:
PC: Here's how to Bluetooth connect to your PC
Mac: Here's how to Bluetooth connect to your Mac
For more Customer Support help head to our FAQ page or call 1-405-445-7219.
